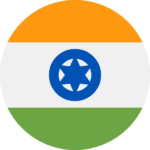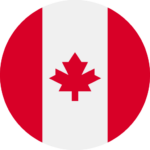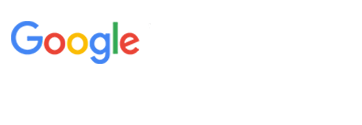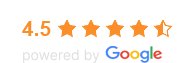We’re diving into the world of Google Workspace to show you how to create an email group. Email groups are a fantastic way to simplify communication and ensure that important information reaches the right people. Whether you’re managing a team, a club, or a community, this feature will undoubtedly come in handy. So, let’s explore how to create and manage email groups within Google Workspace.
Getting Started with Google Groups:
Google Workspace offers a robust suite of productivity tools, and one of them is Google Groups. This tool allows you to create email groups for efficient communication. Let’s jump right into the process.
1) Accessing Google Groups: To get started, log in to your Google Workspace account and navigate to the “Groups” section. You can find it by clicking on the grid icon in the top right corner and selecting “Groups” from the dropdown menu.
2) Creating a New Group: Once you’re in the Groups interface, click on the “Create Group” button in the top right corner. A pop-up window will appear, prompting you to provide essential details about your email group.
3) Group Details: First, provide a name for your group. Make it descriptive so that everyone can easily understand the group’s purpose. For instance, if you’re creating a group for your marketing team, consider naming it “Marketing Team.”
4) Group Email Address: Next, enter an email address for the group. This will serve as the primary email address for sending messages to the entire group. Keep it simple, like “marketing@yourdomain.com.”
5) Group Description: Include a group description. Though optional, it’s highly recommended to help members understand the group’s purpose, objectives, and guidelines.
6) Access Level: Choose the access level for your group. You have three options: “Public,” “Team,” or “Restricted.” “Public” allows anyone within your organization to join and view content, “Team” restricts access to members of your organization, and “Restricted” offers even more control with individual member approval.
7) Membership Options: Decide on membership options – “Anyone can ask to join” or “Only invited users can join.” The first option allows anyone to request membership, while the second requires manual invitations.
8) Directory Visibility: Choose whether to show the group in the directory or keep it private. Checking the box makes it discoverable by others in your organization.
9) Create Your Group: Once you’ve filled out the necessary information, click the “Create” button at the bottom right of the window.
Managing Your Email Group: Congratulations! You’ve successfully created your email group. Now, let’s explore some additional settings and customization options.
- Group Management: To manage your group, head over to the group’s page in the Groups interface. Here, you’ll find various options for adjusting settings, managing members, and configuring email delivery preferences.
- Inviting Members: You can invite members by clicking the “Invite members” button and entering their email addresses. They will receive an email inviting them to join.
Conclusion:
Creating email groups in Google Workspace is a powerful way to streamline communication within your organization or community. With the ability to customize access, manage membership, and control visibility, Google Groups offers the flexibility and efficiency needed for effective collaboration. So, why wait? Start creating your email groups today and simplify your communication channels.
Stay tuned to Nexelt Digital for more informative guides and tutorials. Don’t forget to subscribe to our newsletter to stay updated with the latest tech insights and tips!