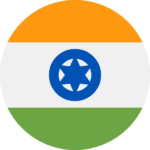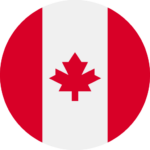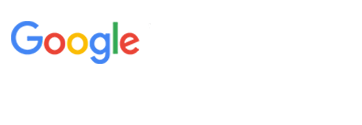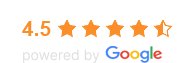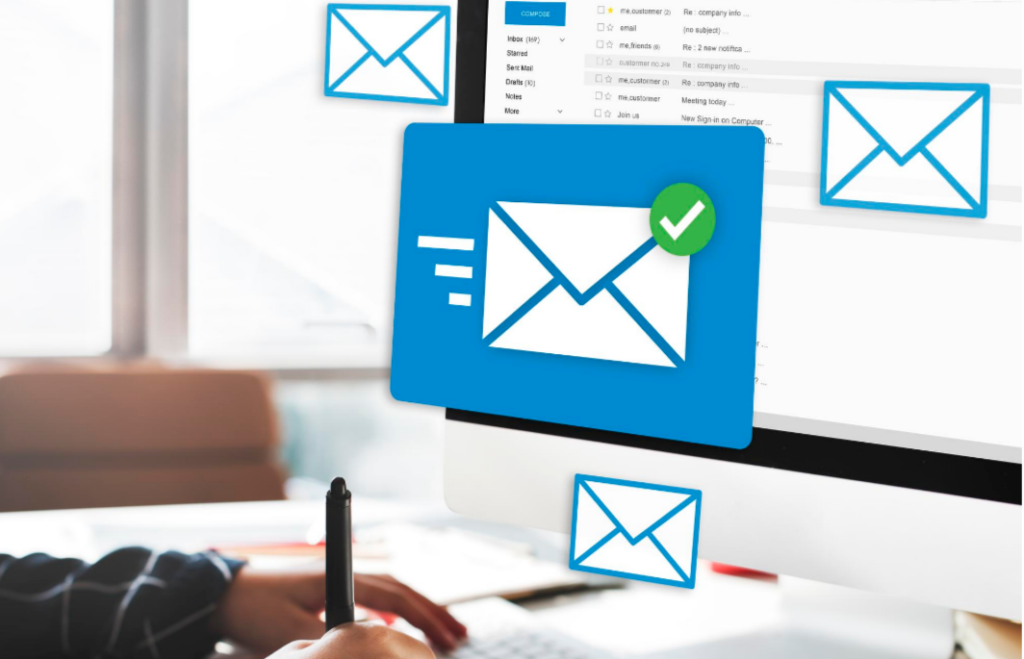
Are you looking for a way to manage multiple email addresses efficiently within your Google Workspace? Gmail aliases are here to save the day! With Gmail aliases, you can send and receive emails from different addresses, all in one inbox. In this blog post, we’ll guide you through the steps to create Gmail aliases in Google Workspace, making email management a breeze.
Gmail aliases are additional email addresses that point to your primary Gmail account. They offer a streamlined way to manage communication without the need for separate inboxes.
Steps to create Gmail aliases
Step 1: Accessing Google Workspace Admin Console Log in as an admin and navigate to the Admin Console. This is where you can make changes to user settings.
Step 2: Navigating to User Settings Select the user for whom you want to create the alias. This step ensures that the alias is associated with the correct user account.
Step 3: Adding an Alias Click on ‘Account,’ then ‘Add an alias’ under ‘Email aliases.’ This is where you’ll start the process of creating a new alias.
Step 4: Choosing the Alias Email Address Select a unique alias email address. This address will be used for sending and receiving emails as an alias of your primary Gmail account.
Step 5: Verifying the Alias To ensure security and legitimacy, verify the alias by entering the verification code sent to your primary inbox.
Step 6: Sending Emails from the Alias Open Gmail, click ‘Compose,’ choose the alias from the ‘From’ field, and send your email. This step enables you to send messages from your alias with ease.
Step 7: Receiving Emails to the Alias All emails sent to the alias will appear in your primary inbox. This consolidation simplifies the email management process.
Keep in mind that Gmail aliases are designed for sending and receiving emails only; they are not meant for creating separate Google accounts.
Conclusion:
Congratulations! You’ve successfully mastered the art of creating Gmail aliases in Google Workspace. Managing multiple email addresses has never been easier. Now you can keep your communications organized and efficient, all within a single inbox.
If you found this blog post helpful, give it a thumbs up and subscribe to our newsletter for more Google Workspace tips and tricks. Have any questions or specific topics you’d like us to cover? Feel free to leave a comment below. Thank you for reading, and we’ll see you in the next post!